
As funções que mais curto nos editores de imagens são as de Curvas e Níveis, que estão presentes em vários programas. Eu uso diariamente o Photoshop e o PicsPlay Pro, um aplicativo para celular que, na versão paga, também permite editar isso (a versão free permite apenas a edição de Curvas).
Para ensinar para vocês, escolhi usar uma opção gratuita, que é Pixlr Editor, um editor online que pode ser acessado por este link. Ele vai começar logo com a caixa para abrir imagem, escolha a que você quer usar e mãos à obra! A minha vai ser essa aí de cima, que saiu desse jeito da câmera.
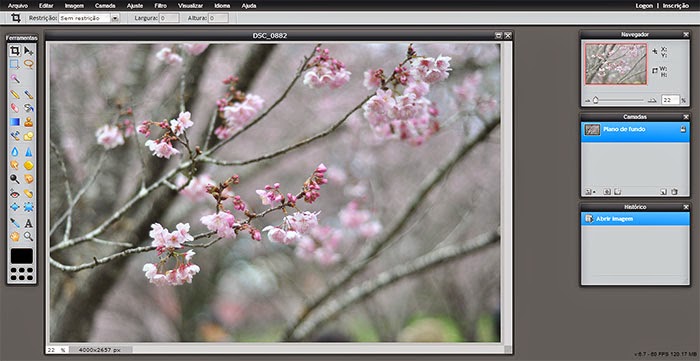
Vamos começar pelas Curvas. É a ferramenta que gosto de usar para clarear as fotos. Ela pode ser acessada pelo menu superior: clique em Ajuste e depois em Curvas.
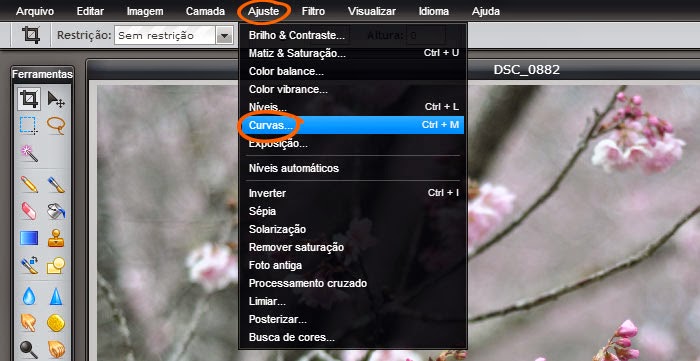
Essa caixinha que será aberta é onde você vai editar sua Curva. Clicando na linha diagonal você pode criar inúmeros pontos que podem ser arrastados para regiões do gráfico. Experimente puxá-los para várias direções para ver o resultado!
Use um pontinho puxado para a região superior – seguindo seu gosto, óbvio! – como na imagem abaixo para deixar a foto mais clara. Quando gostar do resultado, é só clicar em Ok. Se fizer bagunça, é só Cancelar e começar de novo.
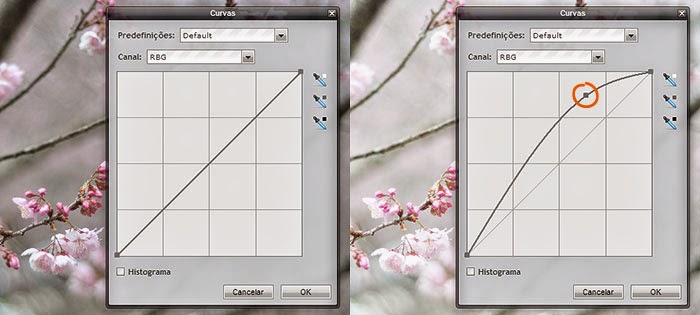

Quem gosta das fotos clarinhas pode até parar por aqui! Nós vamos continuar mexendo no contraste. Vá em Ajuste e escolha a opção Níveis.
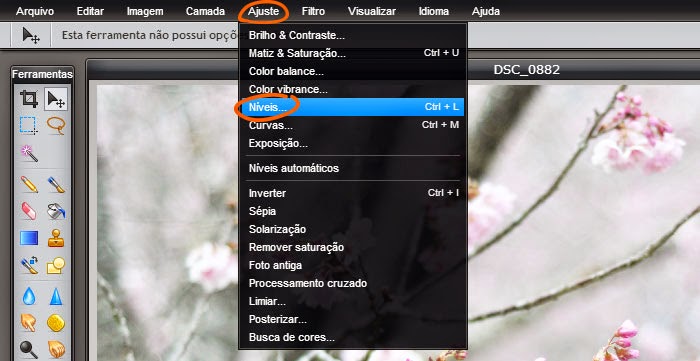
Esse é o histograma de níveis da sua imagem. Ele começa como nesse primeiro quadro abaixo, entãoarraste as setinhas para mexer no contraste! Você vai notar que o ponto da esquerda é relativo aos tons mais escuros da foto, os médios são controlados pelo ponto do centro, e o da direita é dos tons claros.
Eu já tinha clareado a minha foto como queria, por isso só mexi nos ponto da esquerda e do centro – puxei os dois para a direita até ficar tudo como eu queria. Você pode confirmar e voltar a fazer todo esse passo outras vezes até conseguir chegar ao resultado que quer!
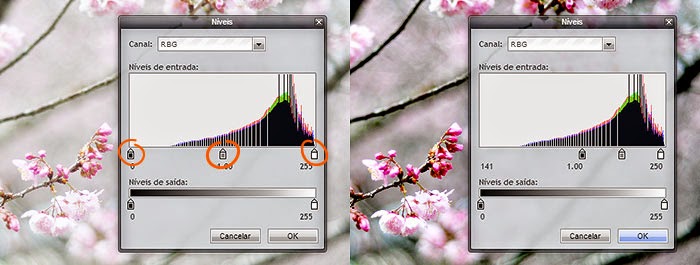
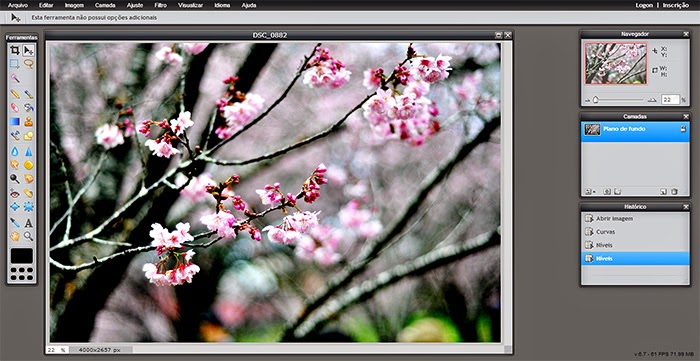
Olha só a diferença da imagem:



Nenhum comentário:
Postar um comentário